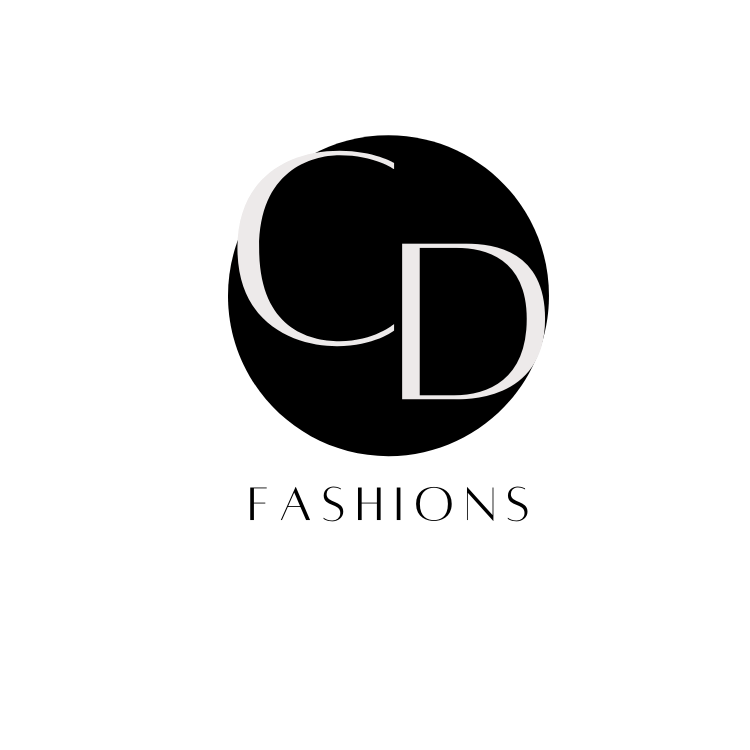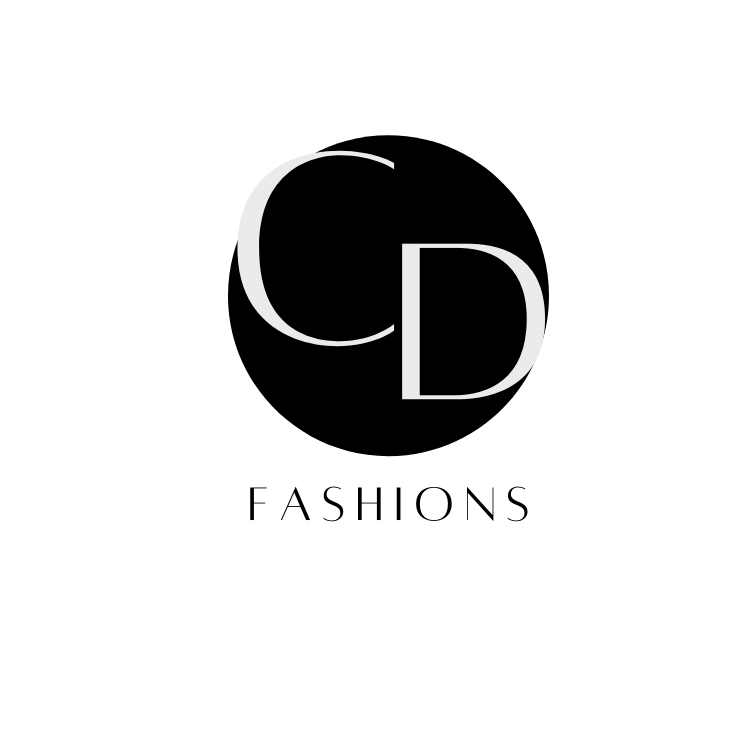
Title: A Step-by-Step Guide to Taking Screenshots on a Mac
In today's digital age, screenshots have become an essential tool for communicating and sharing information. Whether you're trying to capture a funny meme, save an important document, or troubleshoot a technical issue, knowing how to take screenshots on your Mac can be incredibly handy. In this guide, we'll walk you through the various methods for capturing screenshots on your Mac, along with some useful tips and tricks.
Method 1: Capturing the Entire Screen
-
Press Command + Shift + 3: To capture the entire screen, simultaneously press the "Command" (⌘), "Shift," and "3" keys. You'll hear a camera shutter sound, indicating that the screenshot has been successfully taken.
-
Locate the Screenshot: By default, your screenshots will be saved on your desktop with filenames like "Screen Shot [Date] at [Time].png." You can also find them in the "Screenshots" folder within the "Pictures" directory.
Method 2: Capturing a Specific Portion of the Screen
-
Press Command + Shift + 4: To capture a specific portion of the screen, press the "Command" (⌘), "Shift," and "4" keys. Your cursor will change to a crosshair.
-
Drag to Select: Click and drag to select the area you want to capture. As you drag, you'll see the dimensions of the selected area in pixels.
-
Release to Capture: Once you've selected the desired area, release the mouse button. Again, you'll hear the camera shutter sound, and the screenshot will be saved to your desktop or the "Screenshots" folder.
Method 3: Capturing a Specific Window
-
Press Command + Shift + 4, then Spacebar: Press the "Command" (⌘), "Shift," and "4" keys together, followed by the "Spacebar." Your cursor will turn into a camera icon.
-
Click on the Window: Click on the window you want to capture. The screenshot of the entire window, including its shadow, will be taken.
-
Locate the Screenshot: Just like before, the screenshot will be saved to your desktop or the "Screenshots" folder.
Additional Tips and Tricks:
-
Modifier Keys: While using the screenshot shortcuts, you can hold down the "Control" key to copy the screenshot to your clipboard instead of saving it as a file.
-
Screenshot Preview: After capturing a screenshot, a thumbnail will appear at the bottom right corner of your screen. Click on it to open the screenshot in a preview window, where you can annotate, crop, or share it.
-
Changing the Default Location: If you'd like to save your screenshots in a different folder, you can change the default location using the "Terminal" application and entering a command to set a new path.
-
Using Grab: For more advanced screenshot options, you can use the built-in "Grab" application. Find it in the "Utilities" folder within the "Applications" directory.
-
Screenshots of Touch Bar: If you're using a MacBook Pro with a Touch Bar, you can take screenshots of the Touch Bar by including it in your screen captures. Use the shortcut Command + Shift + 6 to do this.
Now that you're equipped with the knowledge of various screenshot methods on your Mac, you can efficiently capture and share information with ease. Whether you're a casual user or a professional, mastering the art of taking screenshots can greatly enhance your digital communication and productivity.